Slurm 向けの MATLAB Parallel Server のインストール
Slurm を備えたクラスターがある場合は、以下の手順に従い、MATLAB® Parallel Server™ を使用して MATLAB をスケジューラと統合します。クラスタに既存のスケジューラがない場合は、MATLAB ジョブ スケジューラおよびネットワーク ライセンス マネージャー向けのインストールを参照してください。
以下の手順に従って、次のタスクを行います。
MATLAB を Slurm と統合した後、Parallel Computing Toolbox™ を備えたデスクトップ MATLAB クライアント セッションからクラスターのワーカーにアクセスできます。"ワーカー" は MATLAB の計算エンジンで、通常はコアに対応します。
これらの手順では、設定にネットワーク ライセンス マネージャーを使用します。
MATLAB Parallel Server ライセンスのアクティベーション
MATLAB Parallel Server をインストールするには、ライセンスのアクティベーションを行わなければなりません。MATLAB Parallel Server ライセンスのアクティベーションを行うには、次を行います。
管理者の MathWorks アカウントにログインします。
MATLAB Parallel Server ライセンスを選択し、[インストールとアクティベーション] タブをクリックします。
右端の [関連タスク] から [アクティベーションを実行してライセンス ファイルを取得] を選択します。
要求された情報を入力します。この情報はライセンス マネージャーをホストするマシンを参照していなければなりません。この手順ではヘッド ノードです。詳細については、ライセンス マネージャーのインストールを参照してください。
情報を入力したら、ライセンス ファイルをダウンロードするか電子メールで送信し、ファイル インストール キーをコピーします。これらはプロセスの後半で使用します。
メモ
評価版のアクティベーションは不要です。営業担当者に問い合わせて、ライセンス ファイルとファイル インストール キーを取得してください。
インストール ファイルの入手
時間を節約し、クラスター内のコンピューターごとにインストーラーベースのダウンロード処理を行わずにすむように、インストールの前にインストール ファイルをダウンロードします。これにより、多数のマシンへのインストールが容易になります。ライセンスに対応する管理者アカウントにアクセスできる場合は、インストーラーを使用してファイルをダウンロードできるため、ファイルをインストールする必要はありません。そうでない場合は、ライセンスの管理者に問い合わせてインストール ファイルのコピーを取得します。詳細については、インストールを後で行う場合の製品のダウンロードを参照してください。インストーラーを使用してファイルをダウンロードする場合は、次のオプションを選択します。
クラスター ノードの適切なオペレーティング システムを選択する。
ダウンロードする製品をすべて選択する。MATLAB Parallel Server は、インストールされていない製品を必要とするジョブを実行できません。
MATLAB Parallel Server には 3 つのサーバー側コンポーネントがあります。
ライセンス マネージャー。各ワーカーの使用する MATLAB Parallel Server ライセンスをホストします。詳細については、ライセンス マネージャーのインストールを参照してください。
サードパーティ製ジョブ スケジューラ。ヘッド ノードで実行され、クラスター上のジョブを管理します。このスケジューラを MATLAB Parallel Server と統合します。詳細については、ライセンス マネージャーのインストールおよびクラスターの構成を参照してください。
MATLAB Parallel Server。計算ノード上で実行されます。詳細については、計算ノードへのソフトウェアのインストールを参照してください。

ライセンス マネージャーのインストール
ライセンス マネージャーをホストするコンピューター ノードを選択します。インストールするには、前述の手順で取得したオフライン インストーラーを使用します。オフラインでのインストール手順の詳細については、オフラインのコンピューターへの MathWorks 製品のインストールを参照してください。
インストール ファイルの入手で取得したインストール ファイルから MATLAB インストーラーを起動します。
[詳細オプション] 、 [ネットワーク ライセンス マネージャーをインストールする] を選択します。
ライセンス ファイルの手順で、
license.licファイル (MATLAB Parallel Server ライセンスのアクティベーションから取得) を参照します。プロンプトの指示に従い、ネットワーク マネージャーのインストールを完了します。手順の詳細については、ライセンス サーバーへのライセンス マネージャーのインストールを参照してください。
ライセンス マネージャーを起動します。
計算ノードへのソフトウェアのインストール
この手順はライセンス マネージャーのインストールと同様です。オフラインでのインストール手順の詳細については、オフラインのコンピューターへの MathWorks 製品のインストールを参照してください。
インストール ファイルの入手で取得したインストール ファイルから MATLAB インストーラーを起動します。
[詳細オプション] 、 [ファイル インストール キーを持っている] を選択し、プロンプトの指示に従います。
すべての製品を選択します。あるいは、容量を節約するために、クラスターのユーザーがライセンスを付与されている製品のみをインストールします。
ヘッド ノードから取得した
license.datファイルを使用します。このファイルはmatlabroot/etcフォルダーから取得できます。ここで、matlabrootは MATLAB のインストール フォルダーです。
最高のパフォーマンスを得るには、各ノードでローカルにインストールします。ただし、ネットワーク共有の場所にインストールすることもできます。
メモ
次の場合は、代わりに非対話的な (警告なしの) インストールを行います。
グラフィカル ユーザー インターフェイス (GUI) なしでマシンにソフトウェアをインストールする。
各計算ノード向けのインストーラー構成に要する時間を節約する。
詳細については、コマンド ラインからの MATLAB のサイレント インストールの実行を参照してください。
コマンド ライン インターフェイスで次のコマンドを実行して、インストールとライセンスをテストできます。matlabroot は MATLAB のインストール フォルダーです。filename は、たとえば一時的な場所など、ログ ファイルを書き込む場所です。この場所での書き込み権限がなければなりません。
matlabroot/toolbox/parallel/bin/checkLicensing -logfile filename
メモ
Slurm 向けに MATLAB Parallel Server を構成する場合、mjs サービスを起動する必要はありません。
ローカル デスクトップへのソフトウェアのインストール
MATLAB Parallel Server を使用するには、MATLAB および Parallel Computing Toolbox を実行しているローカル デスクトップを使用しなければなりません。ライセンスの付与された MathWorks® 製品 (Parallel Computing Toolbox を含む) を、クラスターへのジョブの投入に使用するローカル デスクトップにインストールします。この手順のヘルプについては、インストールおよびライセンスを参照してください。
起動する MATLAB クラスター ワーカーはいずれもダイナミック ライセンスを使用します。MATLAB クライアントではライセンスで許可されているすべての機能を使用できますが、クラスターでは MATLAB Parallel Server ライセンスのみがチェックアウトされます。
クライアント マシンの構成
| 次の手順 | 参照先 |
|---|---|
以下の条件がすべて満たされている場合は、すぐに使えるサポートを使用します。
| |
汎用スケジューラ インターフェイスを使用します。 | 汎用スケジューラ インターフェイスを使用したクラスター プロファイルの作成に従います。 |
すぐに使えるサポートを使用したクラスター プロファイルの作成
クラスター プロファイル マネージャーを起動します。[ホーム] タブの [環境] 領域で、[並列] 、 [クラスターの作成と管理] を選択します。
新しい Slurm プロファイルを作成します。クラスター プロファイル マネージャーで、[クラスター プロファイルの追加] 、 [Slurm] を選択します。
別の名前を指定するには、新しいプロファイルを選択して [名前の変更] をクリックします。
[プロパティ] タブで、次のフィールドの設定を行います。
(オプション) [説明] フィールドを設定します。
[JobStorageLocation] で、ジョブおよびタスクのデータを保存する場所を設定します。この場所には、すべてのワーカー マシンからアクセスできなければなりません。
メモ
異なるバージョンを実行している並列計算製品との
JobStorageLocationの共有は推奨されません。クラスター上の各バージョンにそれぞれのJobStorageLocationが必要です。[NumWorkers] フィールドを、ライセンスの制限内で、このプロファイルで使用するワーカーの数に設定します。
[ClusterMatlabRoot] を、ワーカー マシンにより実行される MATLAB のインストール場所に設定します。
(オプション) [SubmitArguments] を設定して、特定のクラスターおよびスケジューラで必要な任意の追加コマンド引数を含めます。
フィールドに入力した後のダイアログ ボックスは次のようになります。

[完了] をクリックしてクラスター プロファイルを保存します。
汎用スケジューラ インターフェイスを使用したクラスター プロファイルの作成
次の GitHub® リポジトリから、Slurm とのインターフェイスとして機能するプラグイン スクリプトをダウンロードします。
あるいは、MATLAB Central™ の File Exchange からプラグイン スクリプトをダウンロードすることもできます。
汎用スケジューラ インターフェイスの詳細については、汎用スケジューラ インターフェイスを使用した構成を参照してください。
クラスター プロファイルの検証
この手順では、クラスター プロファイルを検証し、その結果を基にインストール環境を検証します。プロファイルの検証時に、使用するワーカーの数を指定できます。[検証] タブでワーカー数を指定しない場合、検証では、[プロパティ] タブの NumWorkers プロパティで指定されている値と同数のワーカーの使用が試みられます。より少ないワーカー数を指定すると、クラスター全体を占有せずに構成を検証することができます。
クラスター プロファイル マネージャーを起動します (まだ開いていない場合)。[ホーム] タブの [環境] 領域で、[並列] 、 [クラスターの作成と管理] を選択します。
一覧でクラスター プロファイルを選択します。
[検証] タブをクリックします。
チェック ボックスを使用してすべてのテストまたは検証段階のサブセットを選択し、プロファイルの検証時に使用するワーカーの数を指定します。
[検証] をクリックします。
[検証結果] タブに出力が表示されます。次の図では、すべての検証テストをパスしたプロファイルの結果が表示されています。
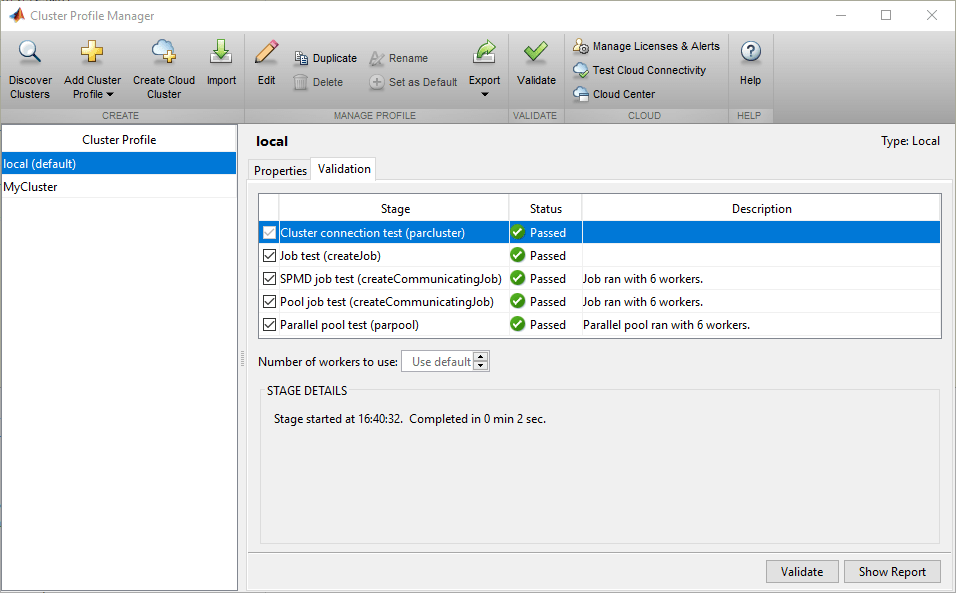
メモ
検証をパスしなかった場合は、MathWorks インストール サポート チームにお問い合わせください。
検証がパスすると、他の並列アプリケーションで利用可能な有効なプロファイルの準備ができたことになります。ご使用のアプリケーションに合わせて、NumWorkersRange、AttachedFiles、AdditionalPaths など、プロファイルを変更することができます。
他のユーザー用にプロファイルを保存するには、プロファイルを選択して [エクスポート] をクリックしてから、目的の場所にプロファイルをファイルとして保存します。後で、クラスター プロファイル マネージャーの実行中に、他のユーザーは [インポート] をクリックしてこのプロファイルをインポートできます。
並列コードの実行
構成の完了後、ジョブをクラスターに投入できます。例は、クラスターおよびクラウドでのコードの実行を参照してください。
